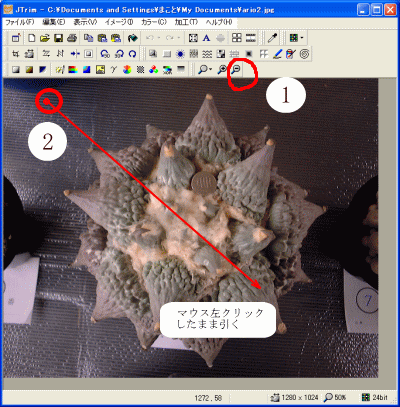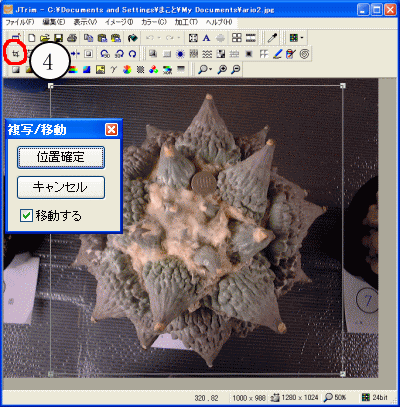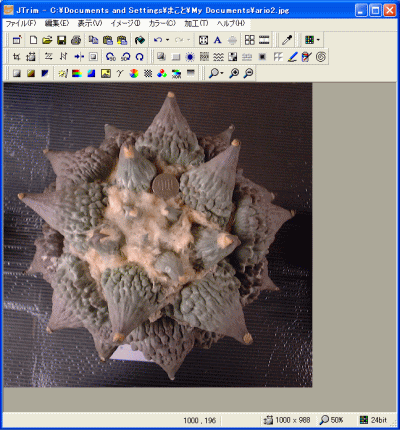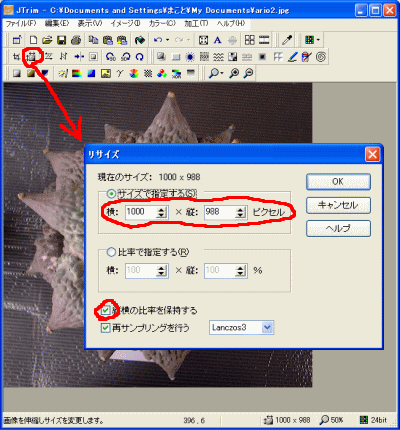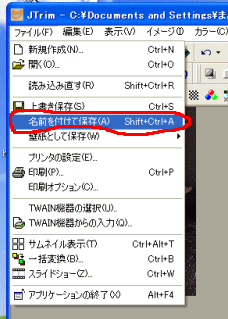僆乕僋僔儑儞夋憸偺曇廤丵侾
亙僼儕乕僜僼僩偱夋憸偺曇廤亜
| 僆乕僋僔儑儞傗夋憸宖帵斅側偳偵搳峞偡傞夋憸偭偰擄偟偄偲巚偭偨偙偲偼偁傝傑偣傫偐丅 摉僒僀僩偺僆乕僋僔儑儞偵傕夋憸傪宖嵹偡傞応崌偺傒惂尷傪愝偗偰偁傝傑偡 乮奼挘巕乯jpg/gif/png丒80KB埲壓 偙傟偼儁乕僕偺昞帵傪寉偔偡傞堊偺張抲偱偡丅 僗僉儍僫丄僨僕僇儊摍偱嶣偭偨僼傽僀儖偼1M乣2M偲戝偒偄偱偡偐傜彫偝偔曇廤偡傞昁梫偑偱偰偒傑偡丅 奆偝傫偼偙偺夋憸偺曇廤偵屗榝偄傪姶偠傜傟傞傛偆偱偡偑丄偦偺晄埨偼晄梫丅 崅壙側夋憸僜僼僩傕丄擄偟偄憖嶌傕堦愗昁梫偁傝傑偣傫丅 崱夞偼柍椏偺僜僼僩傪巊梡偟娙扨偵曇廤偡傞曽朄傪彂偄偰傒傑偡丅Windows偺傾僋僙僒儕偵晅懏偟偰偄傞儁僀儞僩偺傒偱傕偙偺夋憸傪曇廤偡傞帠偑偱偒傞偺偱偡偑丄偐側傝擄偟偄偺偱丄崱夞偼僼儕乕僜僼僩亙JTrim亜傪巊梡偟偰丄娙扨偵夋憸偺曇廤偑偱偒傞傛偆偵夝愢偟偰備偒傑偡丅 偱偼傑偢曇廤偡傞堊偺僜僼僩傪庤偵擖傟傑偟傚偆 僜僼僩偺僟僂儞儘乕僪仺僀儞僗僩乕儖偑廔傢傝傑偟偨傜嵞搙偙偺儁乕僕偵栠偭偰偒偰偔偩偝偄丅 僜僼僩偼偙偪傜偵偁傝傑偡丂乮柍椏乯 僀儞僗僩乕儖偼廔傢傝傑偟偨偐丠 偦傟偱偼僨僕僇儊偱嶣偭偨巹偺乮僼傽僀儖柤丗ario2.jpeg乯僼傽僀儖傪嶲峫偵愢柧偟偰備偒傑偡偺偱傪偁側偨偺夋憸僼傽僀儖偵抲偒姺偊偰恑傔偰偔偩偝偄丅 僼傽僀儖柤丗ario2.jpeg 僼傽僀儖僒僀僘丗311.631僶僀僩仺仺仺80.000僶僀僩埲壓偵 曐懚偟偰偁傞僼僅儖僟丗儅僀僪僉儏儊儞僩
僨僗僋僩僢僾偵偁傞 亙侾亅侾亜 僼傽僀儖乮F乯傪僋儕僢僋丂JTrim乮夋憸僜僼僩乯偺弶婜夋柺偱偡 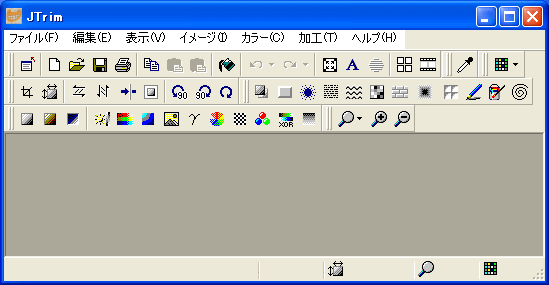 奐偔乮O乯傪僋儕僢僋 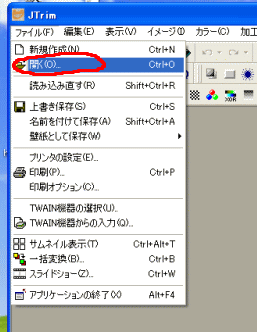 儅僀僪僉儏儊儞僩偵曐懚偟偰偁傞嘆ario2.jpeg傪慖傃嘇奐偒傑偡 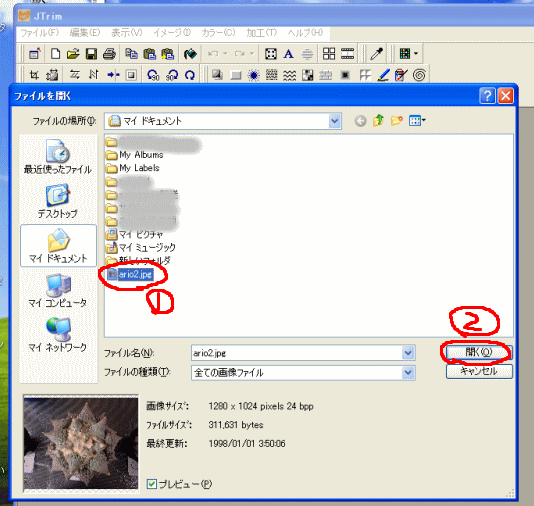 丂 偳偆偱偡丅 僪儔僢僋偟偨傜奃怓偺埻傒偑偱偒傑偟偨偹丅
偙偺傑傑偱偼夋憸偑戝偒偡偓傑偡偐傜俆侽侽僺僋僙儖乣800僺僋僙儖掱搙偵挷惍傪偟傑偡 嘆僼傽僀儖偐傜柤慜傪晅偗偰曐懚傪僋儕僢僋 柤慜傪晅偗偰曐懚傪慖傇偲師偺夋柺偑弌偰偒傑偡
丂丂丂丂 |